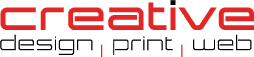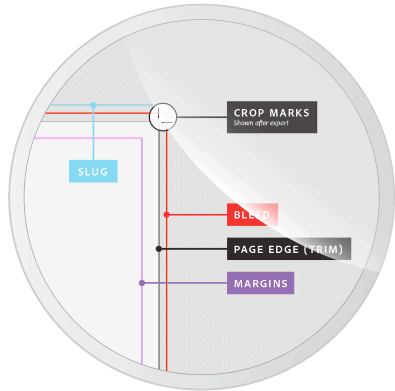Crop Marks
What are crop marks?
In the printing industry, it’s impossible to print ink to the very edge of the paper surface while maintaining professional results, so printers instead print designs onto larger sheets and then trim those sheets down to the final size of the product. This technique is also useful for producing smaller print items in large quantities, as several of them can be printed onto a single large sheet and then individually cut to size.
Crop marks (aka trim marks) are small lines placed in the corners of print-ready artwork. They’re used to indicate the intended edges of the final print product; in other words, they simply tell the printer where to trim.
Do I need crop marks in my artwork design?
Crop marks are important for smaller print items such as business cards, and for artwork which uses bleed.
If your design matches the size of the sheet it’ll be printed on, and doesn’t include any text or graphics which extend to the edge of the design, it’ll probably be fine without them; but it’s always best to check with your printer first.
Cutter Guides
What is a cutter guide?
The process of printing on larger sheets and trimming them to size is also necessary when you’re looking to create a custom shape. In this case, a die cutter or a laser cutter is used to cut the shape in question.
A cutter guide is basically a line around your design which serves two purposes; it tells the printer what shape you’re after, and whereabouts on your design you want the shape to be cut. In other words, it’s a slightly more fancy version of crop marks!
Do I need to include a cutter guide in my artwork design?
Only if you’re looking for a custom shape, such as a circle, star or a rectangle with curved corners. Your cutter guide should be a vector outline, and should ideally be supplied within your design file on a separate layer or as a PDF, EPS or AI (Adobe Illustrator file). Make sure any fold lines are distinct from your cut lines; it’s best to use a solid line for the cutter guide and a dashed or dotted line for any fold lines.
Bleed
What is bleed?
Imagine you’ve just bought a new picture frame, and you’ve got the perfect photo to go inside it. It’s a big group shot of you and your whole extended family, and the dimensions of the photograph itself match the frame’s inner dimensions exactly.
Trouble is, the photo is printed on a larger sheet of paper; leaving a big white border that you’ll need to remove before it’ll fit inside the frame.
So you try cutting along the edges of the photo with a pair of scissors; but every time your scissors miss the edge by even a fraction of a millimetre, you end up with tiny slivers of the white border showing through. Annoying, isn’t it?
In the printing industry, most products are printed onto larger paper/card sheets and then trimmed to final size; but even with professional paper guillotine and die cutter tools, it’s impossible to get a perfectly accurate trim on all edges of the product every time.
That’s where bleed comes in. Bleed is the area of your print which extends beyond the crop marks so that any tiny inaccuracies in the trimming process won’t show up on the finished product.
Do I need bleed in my artwork design?
If your artwork design is intended to reach the edges of the product you’re printing, including bleed in your design is essential.
If not, you’ll probably be fine without bleed, but make sure the background is transparent. Even if your artwork background is the same colour as the paper you’re printing on, you’ll probably find that the ink and paper tones won’t match exactly in the finished product. If you’re in doubt, it’s always best to include bleed just in case.
How much bleed do I need?
The amount of bleed required will often vary depending on the product you’re printing but we require 3mm bleed.
Safety margins
What are safety margins and safe zones?
Let’s go back to that imaginary photo you printed for your imaginary photo frame. You’ve learned your lesson about bleed, so you bump up the size of the photo slightly, print out a new copy, and trim past the photo edge with your scissors to make it fit the frame.
Unfortunately, you miss the trim line and end up cutting too far into the photo. There’s no more irritating white slivers to worry about; but that big group shot is now missing a couple of family members on the left and right sides of the photo.
Again, even if you’re a professional printing company, achieving a perfectly accurate trim on every item you produce is impossible. Sometimes the trim falls outside the crop lines, but other times it can fall inside them; which means any important details near the edges of your design can get cut off. It’s not usually enough to render text or graphics illegible, but it does make the finished product look less professional.
The solution is the safe zone. The safe zone is the region in the centre of your design which definitely won’t get cut off during the trimming process; the edges of this zone form the safety margin.
Do I need safety margins in my design?
With simple designs, as long as you keep any important design elements a fair distance away from the crop marks/cutter guide, you should be fine. With more intricate designs (such as text-heavy documents and complex graphics) it’s a good idea to set up safety margins as a reference for yourself.
How do I set crop marks?
In Illustrator, an easy way to set up crop marks is to create a rectangle shape to the size of your canvas; then with the rectangle selected, then go to Effect and select Crop Marks. Make sure your rectangle is aligned with the edge of the canvas, not the outer perimeter of the bleed area!
To apply crop marks in InDesign, simply tick the Crop Marks box under Marks and Bleeds when exporting your design file.
How do I set up a cutter guide?
There are various tutorials out there on the internet for creating cutter guides, but we’d recommend sending your design to us and we can create a cutter guide to match your design.
How do I set up bleed?
With Illustrator and InDesign, starting a new file brings up a dialog box where you can set your canvas dimensions and amount of bleed. Once the file is created, the bleed area will be added to the outer perimeter of your canvas and indicated by a red outline.
For custom shapes, simply make sure any bleed elements simply overlap the cutter guide into the ‘empty’ space on the canvas
How do I set up safety margins?
This can be done in both Illustrator and InDesign fairly easily by simply dragging ruler guides from the top and left of the screen and placing them as desired.